
If not, move onto the next step! Check Your Internet ConnectionĪn internet connection is required to use the platform. Try reopening the app to see if Zoom is working now. Click Quit to close the application on your Mac.
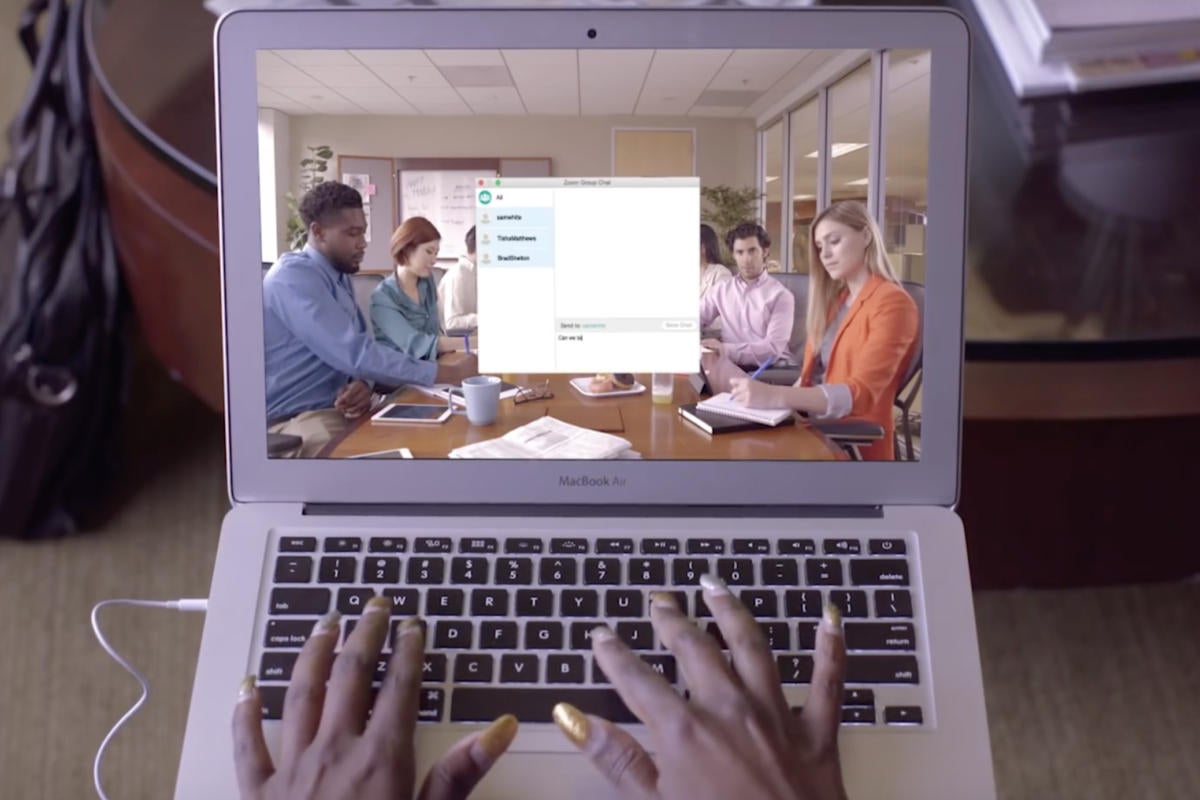
Two-finger click on the application you want to close. The process is the same whether you’re using the Zoom app, or trying to join a meeting on your web browser. This includes apps like FaceTime, Skype, and Photo Booth. Before joining a Zoom meeting, close any other apps that might be using the Camera or Microphone. It’s possible that Zoom is not working on your Mac because the Camera or Microphone (or both) are in use in different app. Close Other Apps That Could Be Using The Camera Or Microphone You’ll know Zoom has access to these apps when a blue checkmark appears next to in the menu.

If any systems aren’t operational, it’s probably the reason why Zoom is not working on your Mac. Make sure it says All Systems Operational at the top of the page. If you received an error code that corresponds with a Zoom server issue, check their server status page. We’ll show you how to do this and much more in the step-by-step guide below. 104101–104106, 104110–104125: Connectivity issues with Zoom serversīeyond these codes, Zoom doesn’t give much guidance beyond uninstalling then reinstalling Zoom and turning off your antivirus software.13003: User’s permissions don’t allow for the installation of apps.10002: The source of the Zoom installer package is broken.5000, 5003–5004: Connectivity issues with Zoom servers.3113: Passcode and waiting room aren’t enabled.3000: Zoom Installed failed to overwrite an existing file due to a running process.


It’s called .Ĭlick Join A Meeting and enter the Meeting ID or Personal Link Name to join the Zoom meeting. Follow to on-screen prompts to install Zoom Client. Double click on Zoom.pkg to launch the installer.


 0 kommentar(er)
0 kommentar(er)
